Getting Started#
Hardware setup#
BeagleBone® AI-64 has TI’s TDA4VM SoC which houses dual core A72, high performance vision accelerators, video codec accelerators, latest C71x and C66x DSP, high bandwidth realtime IPs for capture and display, GPU, dedicated safety island security accelerators. The SoC is power optimized to provide best in class performance for perception, sensor fusion, localization and path planning tasks in robotics, industrial and automotive applications.
For more details visit https://www.ti.com/product/TDA4VM
BeagleBone® AI-64#
BeagleBone® AI-64 brings a complete system for developing artificial intelligence (AI) and machine learning solutions with the convenience and expandability of the BeagleBone® platform and the peripherals on board to get started right away learning and building applications. With locally hosted, ready-to-use, open-source focused tool chains and development environment, a simple web browser, power source and network connection are all that need to be added to start building performance-optimized embedded applications. Industry-leading expansion possibilities are enabled through familiar BeagleBone® cape headers, with hundreds of open-source hardware examples and dozens of readily available embedded expansion options available off-the-shelf.
To run the demos on BeagleBone® AI-64 you will require,
BeagleBone® AI-64
USB camera (Any V4L2 compliant 1MP/2MP camera, Eg. Logitech C270/C920/C922)
Full HD eDP/HDMI display
Minimum 16GB high performance SD card
100Base-T Ethernet cable connected to internet
UART cable
External Power Supply or Power Accessory Requirements
Nominal Output Voltage: 5VDC
Maximum Output Current: 5000 mA
Connect the components to the SK as shown in the image.
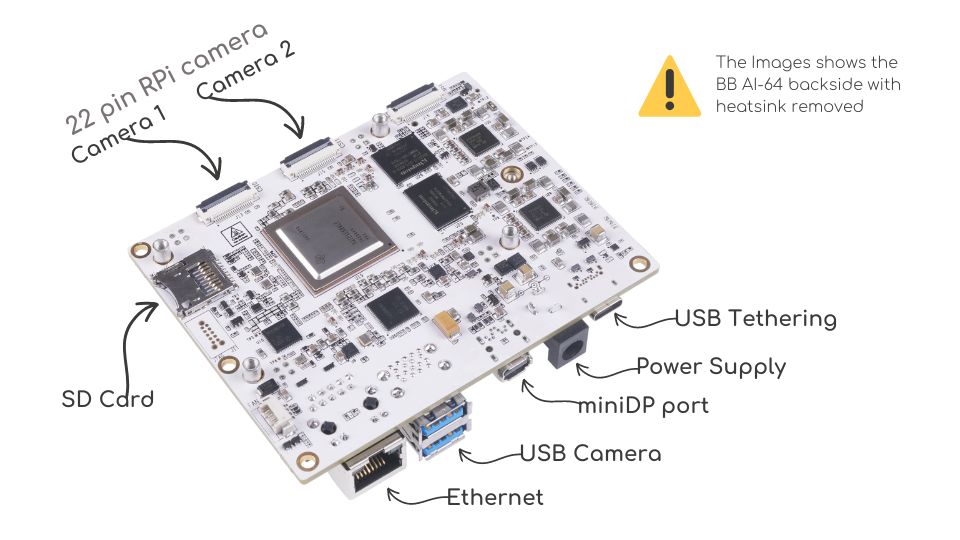
Fig. 387 BeagleBone® AI-64 for Edge AI connections#
USB Camera#
UVC (USB video class) compliant USB cameras are supported on the BeagleBone® AI-64. The driver for the same is enabled in linux image. The linux image has been tested with C270/C920/C922 versions of Logitech USB cameras. Please refer to the TI Edge AI SDK FAQ to stream from multiple USB cameras simultaneously.
IMX219 Raw sensor#
IMX219 camera module from Raspberry pi / Arducam is supported by BeagleBone® AI-64. It is a 8MP sensor with no ISP, which can transmit raw SRGGB8 frames over CSI lanes at 1080p 60 fps. This camera module can be ordered from https://www.amazon.com/Raspberry-Pi-Camera-Module-Megapixel/dp/B01ER2SKFS The camera can be connected to any of the 2 RPi zero 22 pin camera headers on BB AI-64 as shown below
Note that the headers have to be lifted up to connect the cameras
Note
To be updated
By default IMX219 is disabled. After connecting the camera you can enable it
by specifying the dtb overlay file in
/run/images/mmcblk0p1/uenv.txt as below,
name_overlays=k3-j721e-edgeai-apps.dtbo k3-j721e-sk-rpi-cam-imx219.dtbo
Reboot the board after editing and saving the file.
Two RPi cameras can be connected to 2 headers for multi camera use-cases
Please refer Camera sources (v4l2) to know how to list all the cameras connected and select which one to use for the demo.
By default imx219 will be configured to capture at 8 bit, but it also supports 10 bit capture in 16 bit container. To use it in 10 bit mode, below steps are required:
Modify the
/opt/edge_ai_apps/scripts/setup_cameras.shto set the format to 10 bit like belowCSI_CAM_0_FMT='[fmt:SRGGB8_1X10/1920x1080]' CSI_CAM_1_FMT='[fmt:SRGGB8_1X10/1920x1080]'
Change the imaging binaries to use 10 bit versions
mv /opt/imaging/imx219/dcc_2a.bin /opt/imaging/imx219/dcc_2a_8b.bin mv /opt/imaging/imx219/dcc_viss.bin /opt/imaging/imx219/dcc_viss_8b.bin mv /opt/imaging/imx219/dcc_2a_10b.bin /opt/imaging/imx219/dcc_2a.bin mv /opt/imaging/imx219/dcc_viss_10b.bin /opt/imaging/imx219/dcc_viss.bin
Set the input format in the
/opt/edge_ai_apps/configs/rpiV2_cam_example.yamlasrggb10
Software setup#
Preparing SD card image#
Download the bullseye-xfce-edgeai-arm64 image from the links below and
flash it to SD card using Balena etcher tool.
To use via SD card: bbai64-debian-11.7-xfce-edgeai-arm64-2023-08-05-10gb.img.xz
To flash on eMMC: bbai64-emmc-flasher-debian-11.7-xfce-edgeai-arm64-2023-08-05-10gb.img.xz
The Balena etcher tool can be installed either on Windows/Linux. Just download the etcher image and follow the instructions to prepare the SD card.
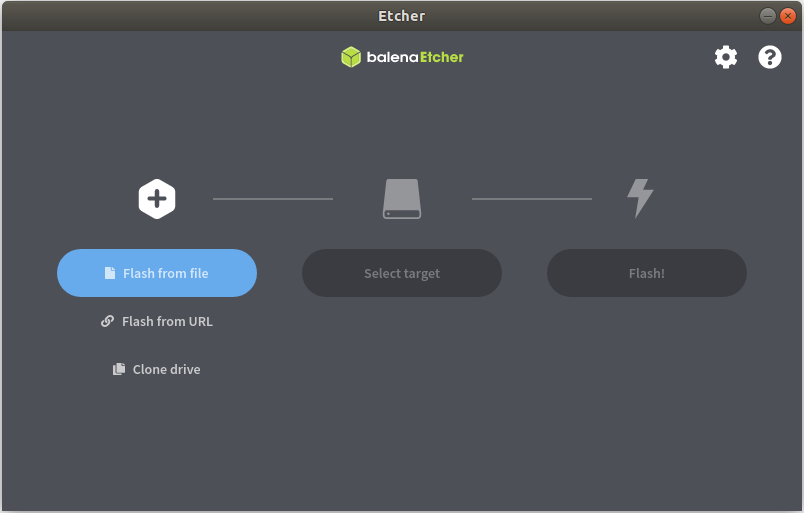
Fig. 388 Balena Etcher tool to flash SD card with Processor linux image Linux for Edge AI#
The etcher image is created for 16 GB SD cards, if you are using larger SD card, it is possible to expand the root filesystem to use the full SD card capacity using below steps
#find the SD card device entry using lsblk (Eg: /dev/sdc)
#use the following commands to expand the filesystem
#Make sure you have write permission to SD card or run the commands as root
#Unmount the BOOT and rootfs partition before using parted tool
umount /dev/sdX1
umount /dev/sdX2
#Use parted tool to resize the rootfs partition to use
#the entire remaining space on the SD card
#You might require sudo permissions to execute these steps
parted -s /dev/sdX resizepart 2 '100%'
e2fsck -f /dev/sdX2
resize2fs /dev/sdX2
#replace /dev/sdX in above commands with SD card device entry
Power ON and Boot#
Ensure that the power supply is disconnected before inserting the SD card. Once the SD card is firmly inserted in its slot and the board is powered ON, the board will take less than 20sec to boot and display a wallpaper as shown in the image below.
You can also view the boot log by connecting the UART cable to your PC and use a serial port communications program.
For Linux OS minicom works well. Please refer to the below documentation on ‘minicom’ for more details.
https://help.ubuntu.com/community/Minicom
When starting minicom, turn on the colors options like below:
sudo minicom -D /dev/ttyUSB2 -c on
For Windows OS Tera Term works well. Please refer to the below documentation on ‘TeraTerm’ for more details
https://learn.sparkfun.com/tutorials/terminal-basics/tera-term-windows
Note
Baud rate should be configured to 115200 bps in serial port communication program. You may not see any log in the UART console if you connect to it after the booting is complete or login prompt may get lost in between boot logs, press ENTER to get login prompt
As part of the linux systemd /opt/edge_ai_apps/init_script.sh is executed
which does the below,
This kills weston compositor which holds the display pipe. This step will make the wallpaper showing on the display disappear and come back
The display pipe can now be used by ‘kmssink’ GStreamer element while running the demo applications.
The script can also be used to setup proxies if connected behind a firewall.
Once Linux boots login as root user with no password.
Connect remotely#
If you don’t prefer the UART console, you can also access the device with the IP address that is shown on the display.
With the IP address one can ssh directly to the board, view the contents and run the demos.
For best experience we recommend using VSCode which can be downloaded from here.
https://code.visualstudio.com/download
You also require the “Remote development extension pack” installed in VSCode as mentioned here:
